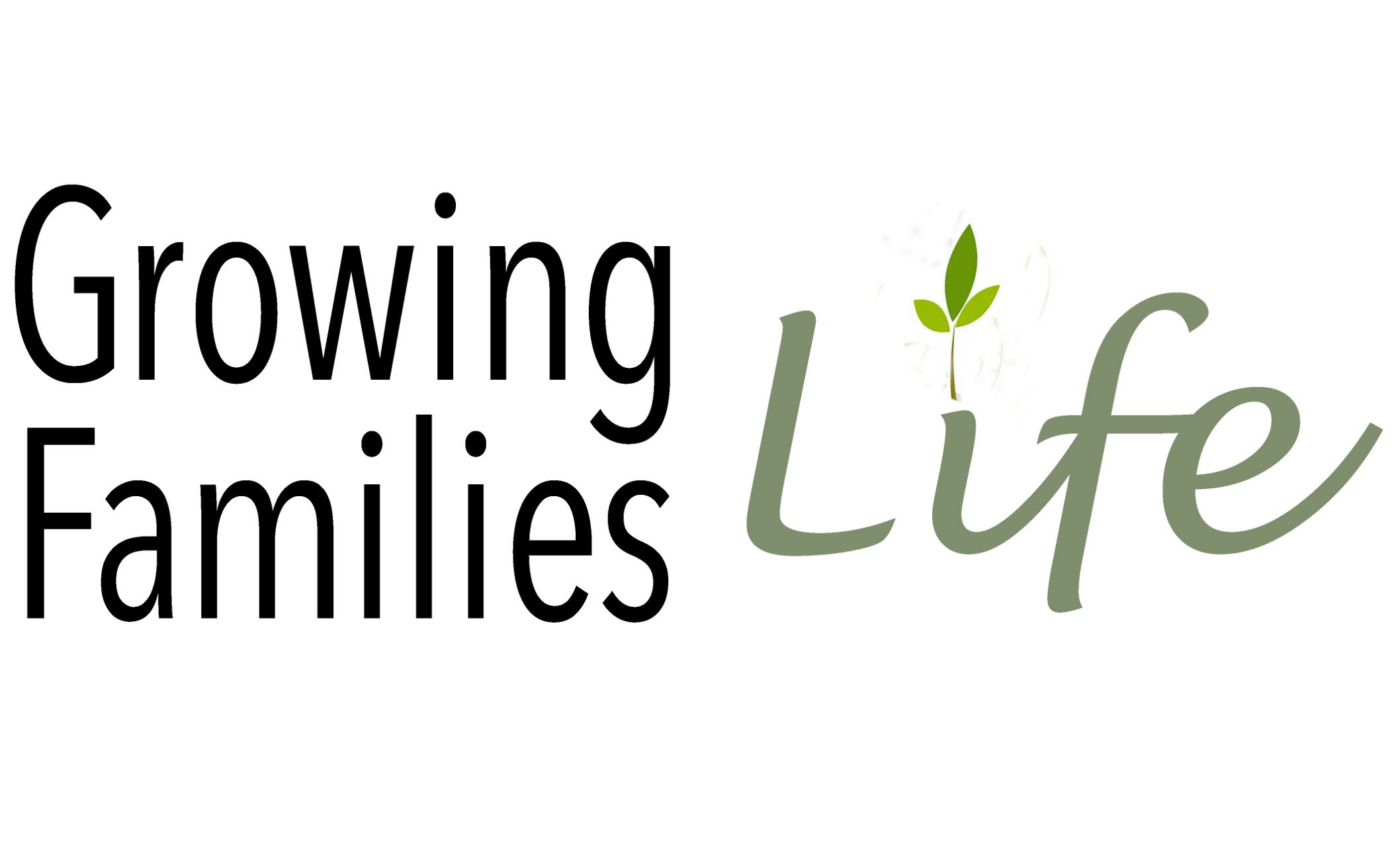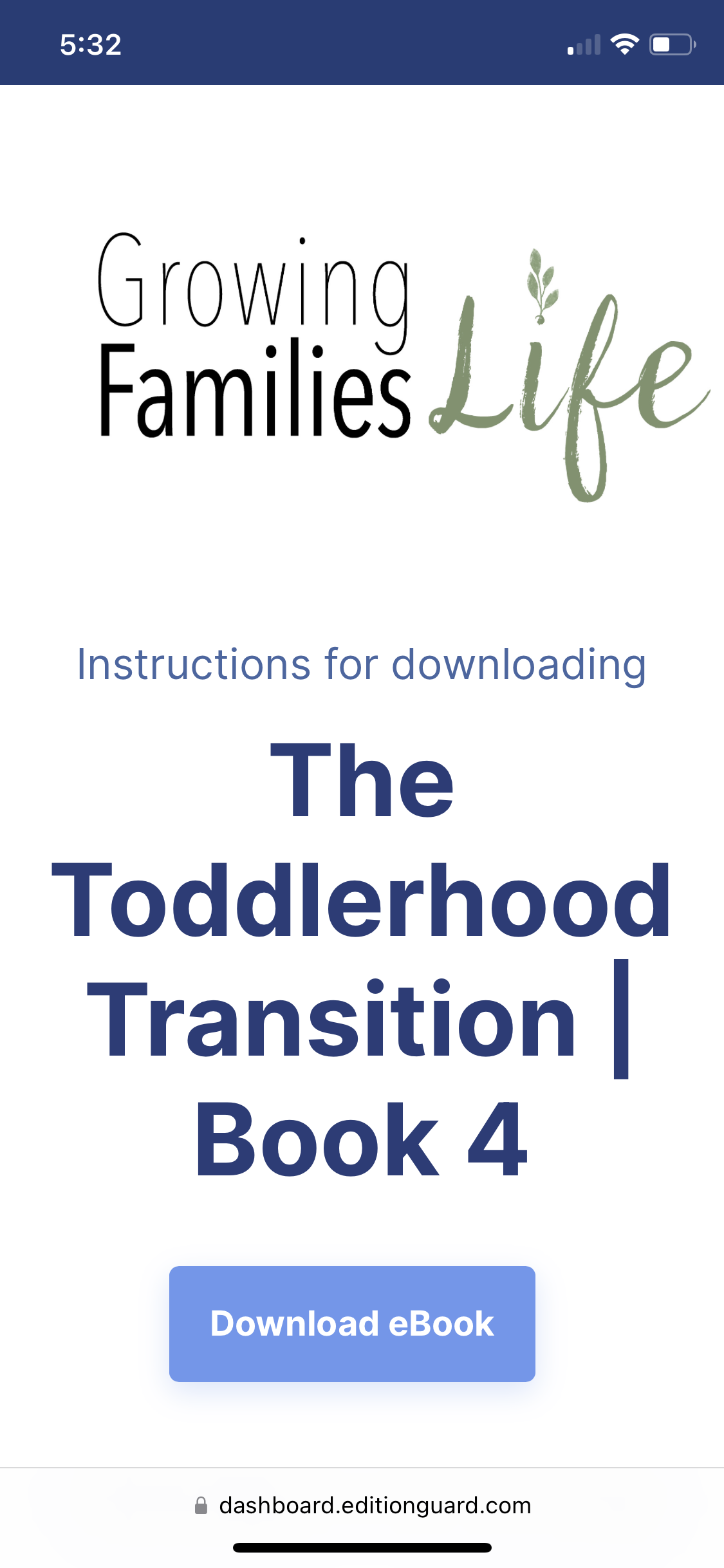Step by Step Instructions
Ordering and Downloading of Growing Families eBooks
The Growing Families Series of eBooks contains content coding that allows digital books to reside on a phone, tablet or desktop device. The coding is designed to be used specifically with:
A free Adobe Account
An Adode authorized eBook reader
REMINDER: Growing Families eBooks Content Versus Print Edition:
The Growing Families’ eBooks contains the same basic content as the Print Edition, but reflects the most recent content updates. That means, certain eBook chapters may read differently than the print edition however, the overall original parenting concepts that made the program successful are still present.
Let’s Get Started… Select your Device
Select Your Device
Phones/Tablets
Download or install questions can be directed to customerservice@growingfamilies.life
iOS - iPhone/iPad
Step 1: Create a Free Adobe ID
(If you already have an Adobe ID, skip this step and go to “Step 2: Install Reader App.”)
An Adobe ID is a free account that allows you to open DRM protected eBooks.
Go to the Adobe Login Page.
Click on Create an account.
Fill out the form and jot down the email address and password used to sign up. Read the “terms of use” and click Create an Account.
Step 2: Install - PocketBook Reader App*
(If you already have an Adobe compatible reader and entered your Adobe ID, skip this step and go to “Step 4: Download Your eBook.”).
Go to the App Store.
Search for the PocketBook Reader App.
Tap Install.
Once the installation is complete, tap Open to launch the App.
* PocketBook Reader App. This is a free, Adobe authorized reader that works well with iPhones and iPads. There may be other Reader options available in the App Store.
Step 3: Enter Your Adobe ID in the Reader App
To read your eBooks, you must enter your Adobe ID into the PocketBook Reader App.
Go to the Settings section in your Reader.
Tap Adobe DRM.
Enter the email address and password used to open your free Adobe ID Account.
Tap Log in.
Your App should now be configured to read DRM protected eBooks. (You will not need to repeat the previous steps for your next eBook purchase.)
Step 4a: Purchase Your eBook
(If you have already downloaded your eBook, skip this step and go to “Step 5: Open the eBook.”)
Purchase Your eBook:
Step 4b: Download Your eBook
Download your eBook.
Tap the blue Download eBook button shown on picture; or
Download this file by following the link in the email sent with your eBook Purchase Receipt.
The downloaded file will have a .acsm extension due to DRM.
Step 5: Open the eBook in the Reader App
Now that the PocketBook Reader App is configured on your device, you can open the ebook.
Search For and open the Files App on your iPad or iPhone. This App contains all of your downloads.
Long-press the file with the .acsm extension that you just downloaded.
Tap Share in the pop-up menu.
Tap PocketBook icon to open your eBook in the PocketBook Reader App. If you do not see the PocketBook icon, you may need to scroll across.
Step 6: Enjoy Your eBook!
Android - Phone/Tablet
Step 1: Create a Free Adobe ID
(If you already have an Adobe ID, skip this step and go to “Step 2: Install Reader App.”)
An Adobe ID is a free account that allows you to open DRM protected eBooks.
Go to the Adobe login page.
Click on Create an account.
Fill out the form and jot down the email address and password used to sign up. Read the “terms of use” and click Create an Account.
Step 2: Install - PocketBook* Reader App
(If you already have an Adobe compatible reader and entered your Adobe ID, skip this step and go to Step 4: Download your eBook.”)
Go to the Google Play Store.
Search for the PocketBook Reader App.
Tap Install.
Once the installation is complete, tap Open to launch the App.
* PocketBook Reader App: This is a free, Adobe authorized reader that works with Android phones and tablets. There may be other Reader options, such as Bluefire or Adobe Digital Editions available in the Google Play Store.
Step 3: Enter Your Adobe ID in Reader App
To read your eBooks, you must enter your Adobe ID in the PocketBook Reader App.
Go to the Settings section in your Reader.
Tap Accounts.
Enter the email address and password used to open your free Adobe ID Account.
Tap Sign In.
Your App should now be configured to read DRM protected eBooks. (You will not need to repeat the previous steps for your next eBook purchase.)
Step 4a: Purchase Your eBook
(If you have already downloaded your eBook, skip this step and go to “Step 5: Open the eBook.”)
Purchase Your eBook:
Step 4b: Download Your eBook
Download your eBook.
Go back to your Web browser to tap the blue download eBook button shown on picture; or
Download this file by following the link in the email sent with your eBook Purchase Receipt.
The downloaded file will have a .acsm extension due to DRM.
Step 5: Open the eBook in the Reader App
Now that the PocketBook Reader App is configured on your device, you can open the ebook.
Open the Downloads File on your Android.
Long-press the file with the .acsm extension that you just downloaded.
Tap Share in the pop-up menu.
Tap PocketBook icon to open the book in the PocketBook Reader App. If you do not see the PocketBook icon, you may need to scroll across.
Step 6: Enjoy Your eBook!
Computer
Step 1: Create a free Adobe ID
(If you already have an Adobe ID, skip this step and go to Step 2: Install Reader App.”)
An Adobe ID is a free account that allows you to open eBooks protected by ACS. This DRM limits uncontrolled access.
Go to the Adobe login page.
Click on Create an account.
Fill out the form and jot down the email address and password you used to sign up. Read the terms of use and click Create an Account.
Step 2: Install Adobe Digital Editions Reader App*
(If you already have an Adobe compatible reader and entered your Adobe ID, skip this step and go to Step 3: Authorize Your Computer.”)
Go to Adobe Digital Editions Installers
Download Adobe Digital Editions for Mac/Windows.
Once the download is complete, Open File and Install.
* Adobe Digital Editions Reader App: This is a free, Adobe authorized reader compatible with Desktops. There may be other Desktop Readers, such as PocketBook Reader available in the App Store and Google Play.
Step 3a: Purchase Your eBook
(If you have already downloaded your eBook, skip this step and go to “Step 5: Open the eBook.”)
Purchase Your eBook:
Step 3b: Download Your eBook
Download your eBook.
Go back to your Web browser to tap the blue download eBook button shown on picture; or
Download this file by following the link in the email sent with your eBook Purchase Receipt.
The downloaded file will have a .acsm extension due to DRM.
Step 4: Authorize your Computer
To read your eBooks.
Go to Downloads on your device and Open the Book Access (.acsm) file.
The first time you open a Book Access File, you will need to authorize your computer.
Enter the email address and password created in Step 1. Create an Adobe ID.
Click Authorize. Note: It may take up to 10 mins for Adobe to verify your eBook.
Your App is configured to read eBooks.